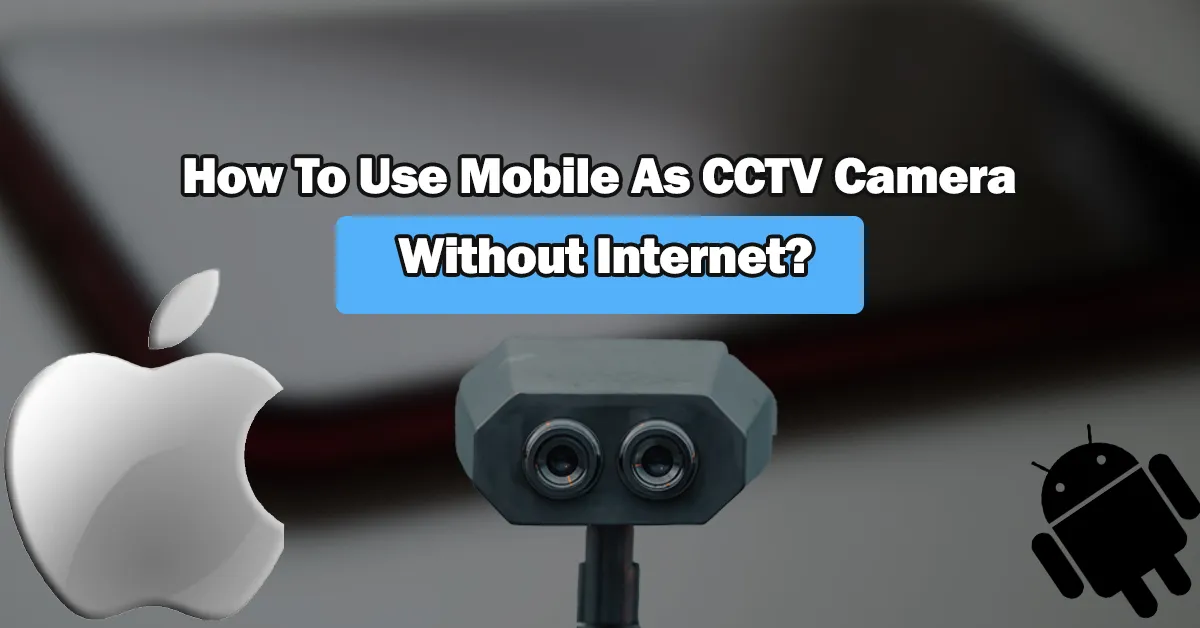Do you want to monitor a visual display on your mobile as a CCTV camera without wifi? Now, the question is How to use a mobile as a CCTV camera without internet.
Is it possible to turn Android phones into spy cameras? As security demand is increasing day by day, people want to get in touch with CCTV camera view on a personal mobile. Yes, you can now turn old phone into security camera without internet.
There is no need to download useless apps for this purpose when your mobile has an in-built camera. Mobile CCTV with an in-built camera is possible in the best quality. You just need to know the way out!
Old phone cameras to CCTV are a remarkable approach to surveillance without wifi. Now it’s the right time to save your money, instead of buying expensive CCTV cameras just turn old smartphones to an IP camera.
How To Use Mobile As CCTV Camera Without Internet or Wifi
Your personal mobile device can act as an Android CCTV camera. This can happen only when you fulfill the requirements of a mobile CCTV camera. For this purpose, the major requirement is having at least 2 devices; one for surveillance and a second for watching the HD view.
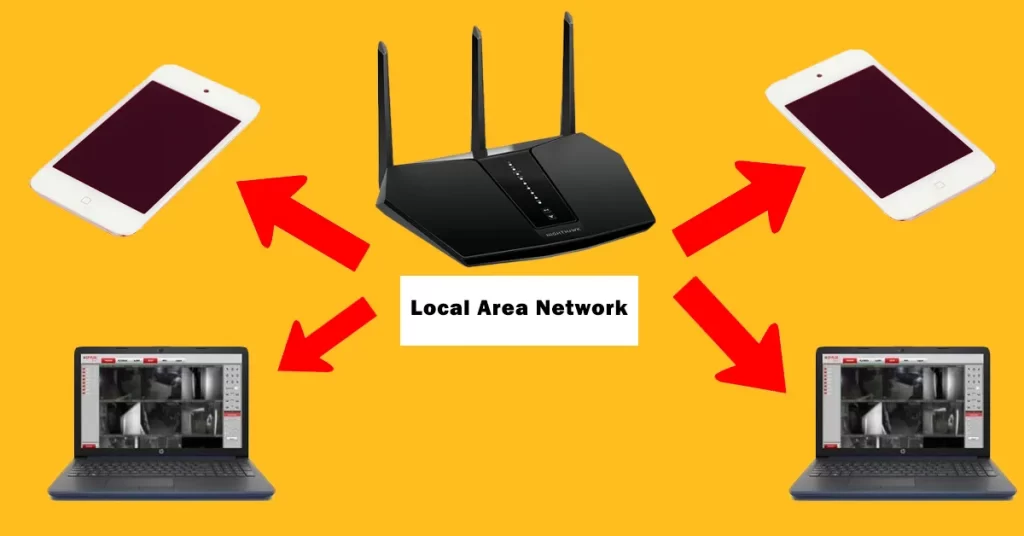
Moreover, there must be a router and a single app that connects all the devices with each other. To accomplish this security monitoring task, you must have the following things:
- CCTV camera cell phone (Android or iPhone)
- Mobile charger for continuous power supply
- A single app for mediation (IP Webcam or any other)
- Any router to enhance signals and connect all devices
- A laptop or any receiving device with good storage to save footage
Steps to Turn Android Phone into Security Camera
You can place various hidden mobile devices in different places. The steps for an additional device remain the same. Just follow these 5 steps, and your surveillance system will be ready to show live streaming.
Step 1: Install the IP Webcam App
Before the placement of selected Android devices at various places, do some necessary settings on a device to configure it with receivers.
- The first step is installing the IP Webcam app on all your CCTV mobile devices
- You can choose any other app that is tested or works fine
- Some popular options include Alfred, Manything, Home Security Camera – Alfred, etc.
Why an IP webcam?
IP Webcam app converts your built-in camera of a mobile into a network camera, which provides multiple viewing on different devices. Live stream runs smoothly without internet access on a VLC player or web browser.
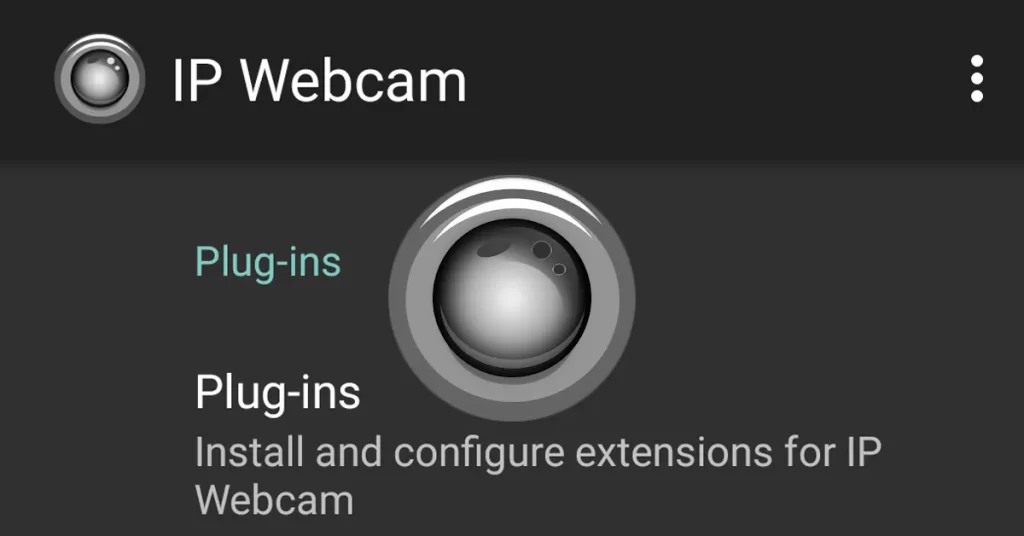
Moreover, the IP Webcam also supports two-way audio in WAV, opus, and AAC. It has also various functions that are easily supported on Android 4 and up versions. Video quality is exceptional, and even night vision and motion detection features work excellently. Don’t think of any other third-party app, just download the IP Webcam from the Google Play Store.
Step 2: Configure All the Devices
Configuration of all the devices is mandatory. Without proper configuration, a live view wouldn’t be shown on the receiving device. There are a few settings that you need to follow:
- Connect all the devices with the same wifi
- For the same wifi, you need a router or a wifi hotspot
- If you enable the hotspot of a mobile, make sure to set a password
- Connect all devices with main mobile signals
- The mobile range is up to a minimum of 30 feet to a maximum of 100 feet
- Use a router for long-range, or connect many routers according to the range requirement
Step 3: IP Webcam Settings
After the configuration i.e. sender, receiver, and router, the next step is to change some settings of the third-party webcam app. This app has many features including video resolution, formatting and orientation, IP address, and much more.
Local Broadcasting
In the section on local broadcasting, a system that creates connections with different mobiles, and gives you an option to change the primary address from IPv4 to IPv6. Moreover, HTTP and RTSP ports can also be changed if required.

In this section, your main concern should be only Login and Password. Create your new Login and Password to secure your connection. Furthermore, select features that require a password and click on the enable option. The local broadcasting section is optional.
Video Resolution
In the video preferences section, you can update video resolution according to your personal requirements. Normally 1280 x 720 and above are good options for HD quality. Furthermore, change the quality of the video from 50 to 100 as per demand.
Video Formatting
In the video recording section, you find options to save the video in MP4 and MKV format.
Video Orientation
Video orientation can be changed according to the situation. Flip the video, rotate it in any direction i.e. landscape, portrait, upside down, upside down portrait, and mirror it on the main camera or a secondary camera.
Chunk Size
Here you can enter a specific length of time in minutes. It depends on the size of memory you have available on a mobile phone. It’s better to split a long continuous recorded video into smaller 30-minute videos.
Videos Cleanup
Maybe you don’t want to store old videos, so clean up all previous videos automatically. Free storage improves the performance and stability of the videos. Just enter the maximum size (in MB) after clicking on the Cleanup option.
Save Video
Change the value of video vibrate that depends on the smartphone. In the last, save a video anywhere on your Android phone from its file manager.
Step 4: Click on Start Server to Start Recording
In the service control section, scroll down to last, there is a “Start Server” option. Click on it. The main camera of your phone will be open after giving access permission.
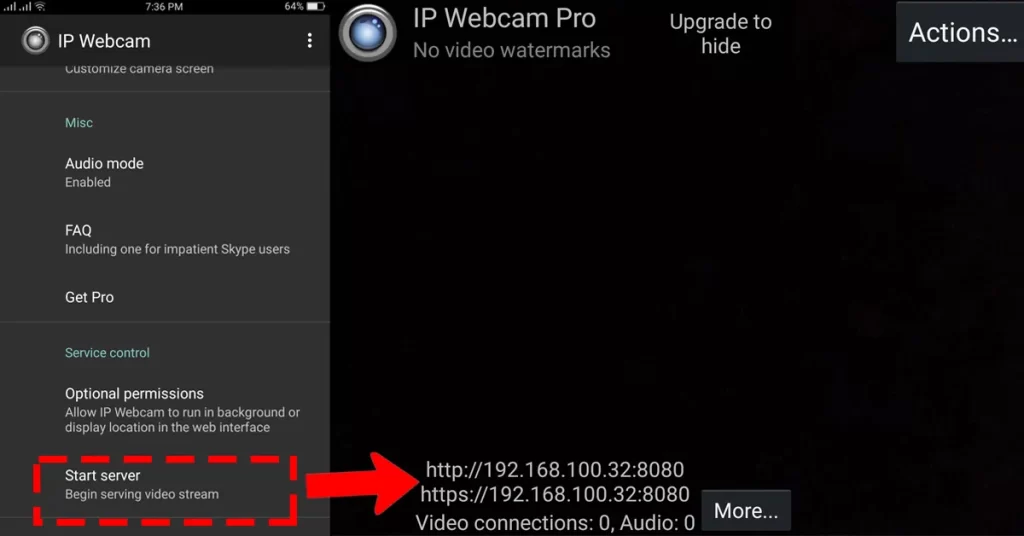
In the upper right corner, there is an option of “Actions” which has multiple settings i.e. focus, stop, run in the background, toggle LED, fade, share IP, copy IP, and video preview. Use all the settings according to the requirements.
At the bottom center, you will find IP Addresses, used to open the stream on other devices, save these IP Addresses and port numbers on a mobile, or write them in a notebook.
Step 5: Watch Live Security Camera on Mobile Phone
Now, it’s the right time to connect it with your Mobile’s hotspot to watch live stream. For a continuous live stream first of all connect the receiver laptop or mobile to the sender’s mobile Hotspot.
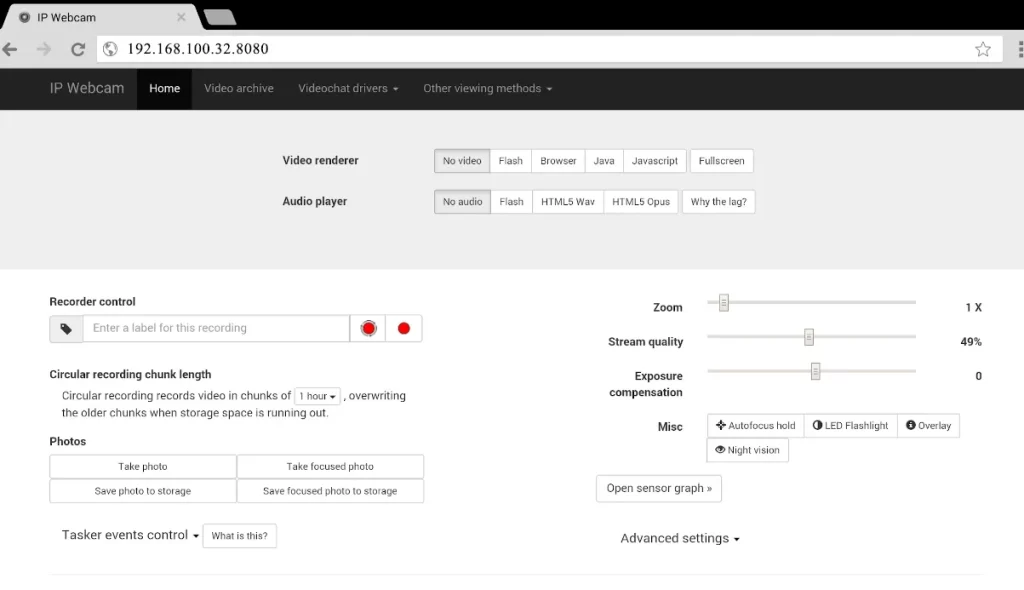
In this case, when all the devices are actively connected with a router then there is no need for a mobile hotspot. Once connected, then you can watch mobile CCTV footage on a mobile or PC browser, and VLC Player.
Watch Recording in PC or Mobile Browser
Paste the IP Address or port number, that you copied earlier, on the browser of a mobile or PC. you can use any browser i.e. Chrome, Firefox, Microsoft Edge, etc.
Usually, the IP Address or port number looks something like this: http://xxx.xxx.xxx.xxx:yyyy, where xxx.xxx.xxx.xxx is the IP address and yyyy is the port number i.e http://192.168.100.32.8080.
This HTTP or Https link will open a live stream on the browser. In case, if your browser doesn’t run online footage then update the IP Address in the router settings. Mostly it’ll open and run smoothly.
Furthermore, on taping the browser option of the video render section, a full screen will be displayed on the screen. Here you can take high-quality screenshots, each frame and every second will be recorded precisely, switch cams if there are multiple mobiles, and enjoy many more options without internet.
This is how you can easily access all the mobile cameras as wireless security cameras in a single click. Use mobile as CCTV cameras instead of buying expensive home security cameras.
Watch CCTV online on PC VLC Player
Phone CCTV camera app (IP webcam) allows you to watch live footage of Android mobile on the VLC Player. It is a very lightweight software that runs smoothly without the internet. But you just need a hotspot of CCTV camera cell phone.
The method of VideoLAN Client (VLC) connection is quite easy. Download and install VLC on your PC. Search VLC Media Player in the Windows Start Bar and tap on VLC Player. A black screen will be opened of the software.
Click on the upper left corner button “Media”. Scroll down to “Open Network Stream”. A new window will pop up where you have to paste the IP Address. Make sure to write /video at the end of that IP Address. i.e. http://192.168.100.32.8080/video, and then click on the play button.
In case, you find an error i.e. unknown server or not authenticated with a trusted certification authority, then click on the “Accept” permanently button. Congrats! Your livestream has been started.
Turn Apple Phone as an iPhone Security Camera App
Thats true! You can now also use your iPhone as CCTV, whenever you want to transform the iPhone into a CCTV camera. Sometimes, a person doesn’t want a permanent CCTV camera in a room, so he uses a mobile as a CCTV camera. Such mobile Wi-Fi CCTV camera helps in baby and pet monitoring.
In case, you are an iPhone user then you can use a lot of third-party apps without Wifi CCTV camera. But, there are only a few which have good reviews and run smoothly. Hence, choose any mentioned below 2 apps, and watch unlimited CCTV streaming.
1. Baby Monitor 3G App
This app is the best for iOS users with a 4.3-star rating. It Requires iOS 9.0 or later. It can be downloadable on iPhone, iPad, and Mac. Its major purpose is to provide a better surveillance service to moms and dads for their babies.
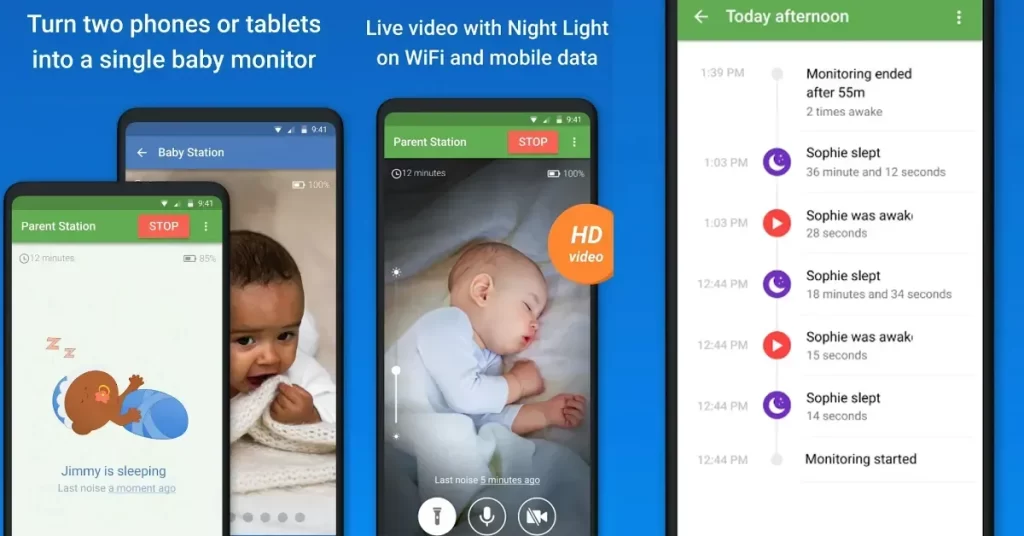
This baby monitor app streams live video with clear noise detection, so a trusted app for parents. At home, in another room watch live on a phone without the internet, while at distant places watch on 3G.
It provides outstanding features with live streaming. The only drawback is that it is a paid app. But spending a few bucks is nothing against so many features!
The method of using this app is pretty easy. After purchasing the app, you’ll be provided with a 9-digit code. Enter this code into both device stations, and the stream will be started. There is no complex setting required for connection.
2. Video Surveillance Ivideon
Ivideon is the best for iOS users with a 4.1-star rating. It requires iOS 14.0 or later for iPhone, iPod touch, iPad, and Mac devices. It offers a lot of features including CCTV cameras for phones, remote video monitoring, and much more.
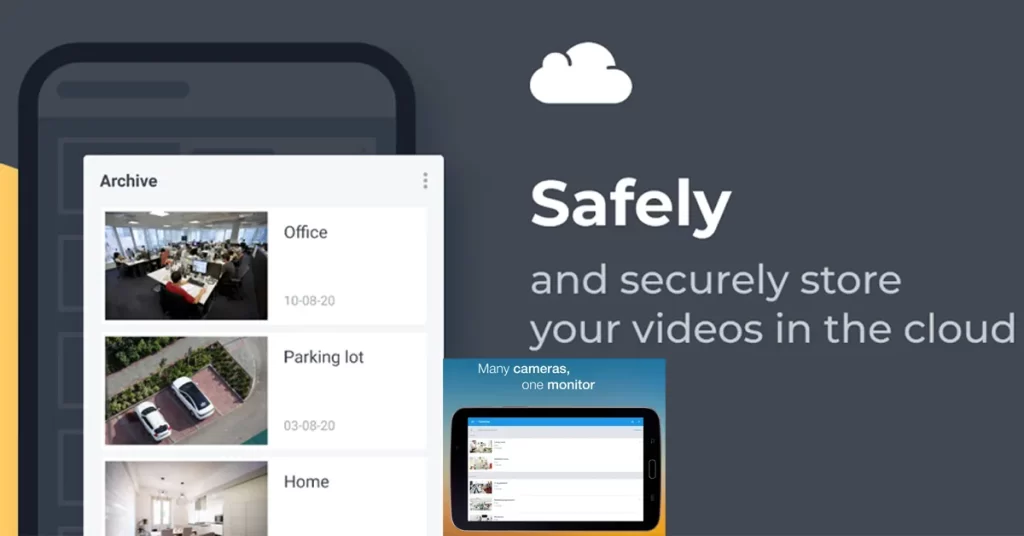
Moreover, if you have a question about how to connect a DVR to the internet without a router then Ivideon provides you with its best solution. It stores recordings locally as well as in the cloud. Now, use a tablet as a security camera, and save all the events as DVRs and NVRs.
In addition, expand the connection to any number of cameras with a single login. For login, first of all, create an Ivideon account with an email and a password. Then simply connect a device to the Ivideon server and watch the live video.
How to Watch CCTV Cameras from Anywhere Using the Internet?
As we mentioned earlier, there are hundreds of apps for watching my CCTV camera online. But, Ivideon is the best app for iPhone and Android. Android users use it with an IP Camera, while Android users connect it with an IP Webcam App.
To watch the live stream, connect the camera to the internet of your sender’s mobile. A complete CCTV camera online mobile phone view will be displayed on all receivers.
Note: For a shorter period of time, turn old Android phones into security cameras, but it’s not recommended to use mobile phones as CCTV cameras for a longer period. Meanwhile, smartphones get heated because of continuous charging and recording.
For CCTV online viewing for any location, Ivideon is the best app, while an IP webcam is a smart choice for immediate and short-term surveillance for both Android and iPhone users.
Frequently Asked Questions
Does CCTV Work Without the Internet?
Yes, you can use a mobile as a CCTV camera without the internet. This is only possible when you properly configure the home network (router) with all the devices, or the mobile camera is connected with the same hotspot. In both cases 1 application (IP Webcam or any other) is mandatory.
How to Connect DVR to Mobile?
Install any good app > Create an account or log in > follow the app’s instructions. Digital Video Recorder (DVR) by a CCTV camera WiFi mobile is only applicable with a compatible mobile app on your smartphone or tablet. Moreover, ensure both devices are connected to the same local network.
How to Connect CCTV Camera to PC through the Internet?
To connect a CCTV camera to a PC through the internet, you’ll need to set up the mobile camera for remote access. Simply configure the Ivideon app with any compatible camera viewing software on a PC. It runs smoothly on CCTV internet availability.
Bringing It Together
In conclusion, approximately 53% of smartphone users have at least one unused device tucked away in their drawers. So, don’t waste old smartphones, but use them in an effective way as security cameras at your home.
By creatively transforming these idle devices into surveillance tools, you can achieve cost-effective security coverage for a short-term period. Temporary surveillance of kids when you’re in another room is achieved easily by placing a mobile on a shelve.
Last but not least, this article is not limited to just baby monitoring and pet monitoring, but it can be applicable to vast dimensions of CCTV security. That’s how to use mobile as a CCTV camera without internet effectively anywhere in the world.
Last modified: October 15, 2023