Do you want to apply update from ADB (Android Debug Bridge) to access the screen, update the latest version of Android OS, or install and test apps? Or do you want a data backup, and to solve Android phone unresponsiveness? All such problems are easily solvable with debugging.
Now the main concern is how to apply updates from ADB in simple steps. Not only Windows but also Mac can be debugged with an Android mobile. Before uploading a developed app to the Play Store, test and run it on an Android. Moreover, you can also install third-party apps which are not supported on your Android version.
For ADB, you must need two things; a computer and an Android. In some cases, for older Androids USB Cable is required to connect with a PC, while the latest models above 11 OS all function smoothly and run wireless. So from installing to applying ADB, follow this easy guide, but first of all, it’s better to understand ADB’s meaning.
What is ADB or Android Debug Bridge?
ADB or Android Debug Bridge, is a multi-functional command-line tool, that properly links an Android device with a computer. Normally, Android developers use SDK or Android Studio for developing apps through different commands, and ADB comes under SDK.
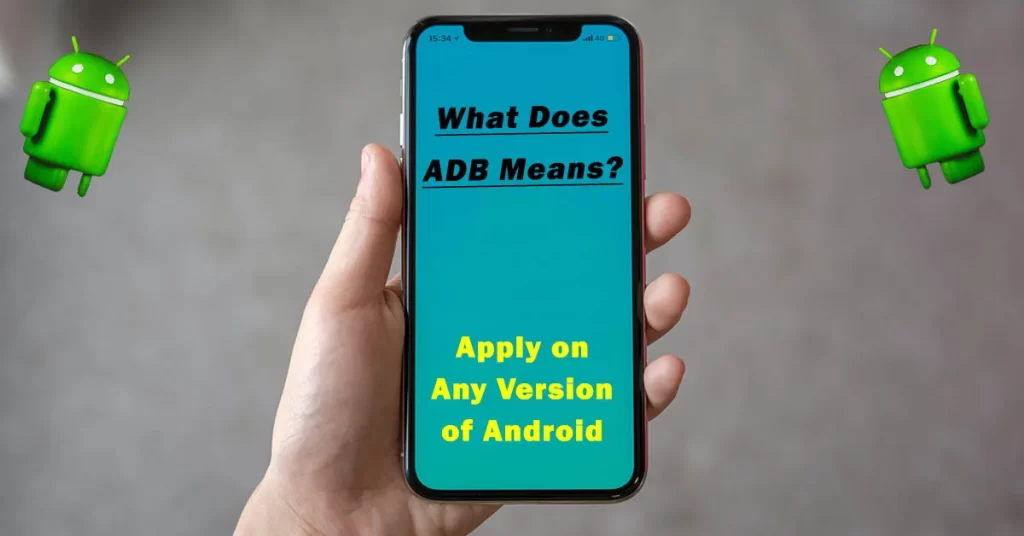
ADB allows to sending of files on both ends i.e. from system to mobile and mobile to system through command lines, even when an Android screen is blank or unresponsive. It modifies settings and enables to disclosure of hidden settings. In short, ADB is a powerful program that enhances device features.
Through shell commands, examine device behavior and operate mobile from a computer. This article on Android ADB updates will discuss all the procedures with a simple guide.
Apply Update from ADB Meaning
It is an easy method, for troubleshooting several Android device issues like software glitches, boot loops, and much more through sideloading an update. It is a manual method for updating a device without the availability of an OTA update. For this purpose, you must apply an update package (usually a ZIP file) to your device with ADB commands.
In addition, ADB is a program with three main parts. First, there’s the client, that sends the command. Second, the daemon takes command from the client and runs it. Third, the server, which is like the manager working in the background to control everything.
Moreover, these updates are done directly wireless by a connection between the device and a PC, or for older versions i.e. lower; Android 10 or below, with a USB cable with the ADB Sideload method.
ADB Sideload Meaning
Android Debug Bridge sideload is a feature of ADB Tool, that enables the seamless and manual installation of software updates and packages on Android devices. It provides a reliable and controlled method for applying updates, reducing the risk of errors, and ensuring that your device’s software remains up-to-date and secure. All this is done easily with the ADB sideload command.
Procedure to Apply Update from ADB
It started with an ADB client and ran the server. The server connects all the devices with the local port and receives the commands from adb clients. The server finds the daemon and connects all the systems. Then, access all connected devices through ADB commands, and maintain this connection.
How to Use ADB Step-by-Step Guide
From installing to debugging ADB, a few essential steps are required in a sequence. There are separate files/drivers for Windows and Mac. Download the drivers according to your system requirement, and follow easy steps:
Download ADB Drivers for Windows
Download ADB Drivers for Mac
Download ADB Drivers for Linux
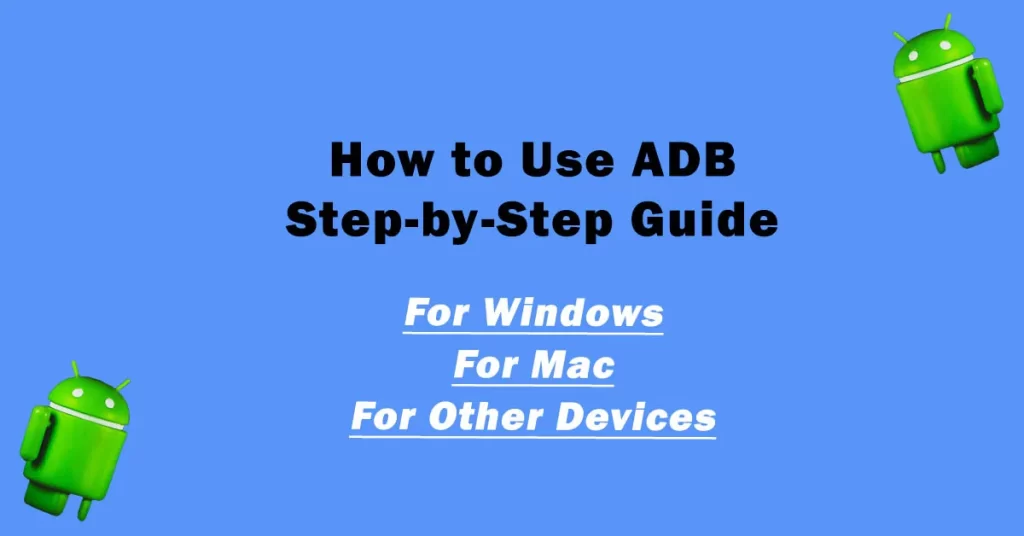
Step 1: Download ADB Drivers
If you are still unable to download, click on the above-mentioned link, and download a file in zip format. Extract the saved zip file in a separate folder. For Mac and Windows, this process is the same.
Step 2: Enable Debugging Device
Enable USB debugging on your mobile. To enable, firstly, turn on developer mode. For this purpose follow the sequence:
Setting > About Section > Software Information > Build Number
Click 6-7 times on the build number to turn on developer mode. Once you click many times a notification comes on the screen i.e. developer mode activated. If you click again then comes developer mode is already activated. Then Debugging section will appear where you have to click ON.
Step 3: Connection with Debugging Device
Use a USB cable to connect your Android device to your Mac or Windows computer. Make sure the USB is in file transfer mode. Some are automatically converted while some need manual action.
Step 4: Enable Recovery Mode
Recovery mode is enabled directly from a device by pressing the volume buttons along with the power button. Or you can reboot your device by using commands like adb reboot or adb reboot recovery from the command prompt on a PC.
Step 5: Install Update
In a recovery mode, you’ll see some writing, where you have to select “apply update from fast boot“ by using the volume keys to now up and down and the power key to select. Once you click on it installation of the ADB update after typing “ADB sideload Upadte.zip” on your terminal or command prompt, the installation will be started. Wait for a few minutes because it takes at least 2-4 minutes.
Step 6: Reboot Device
In the end, restart your mobile by holding the power button for a few seconds. When the device starts again, it’ll display updated software.
Note: Before applying this mentioned procedure, make sure to save the backup somewhere, charge the mobile at least 50% or more to avoid low battery, and use an authentic source for downloading the package.
How to Apply Update from SD Card?
Sometimes, you may not have an availability of a PC, but you have to update ADB Android from the phone itself. In this case, use an SD Card and apply updates. For this purpose, take an SD card and paste an unzipped file into it. Insert it into the Android. Use the same method of recovery mode. Click on the required option on the screen and press apply. By this simple method, you can easily apply an update from an SD card.
How to Update Android OS by ADB?
Android smartphones have an update option in the About Device section. Clicking for 5-6 times displays the version and its details. In this section, you’ll also find an option for Software Updates. Click on this option and install the latest updates.
In addition, you can switch Android OS to the latest version or older versions, which are automatically not available. For this purpose, you have to use the same USB debugging method. From SDK tools, download and Install the Android SDK software. Then unlock the Bootloader, switch recovery mode, connect with the PC, and follow the same procedure that we mentioned earlier in this article.
Frequently Asked Questions
How to Use ADB Sideload?
To initiate the ADB sideload process, first download and install updates or packages. Then enable USB debugging for older models of Android, and wireless systems for the latest models. Then run adb sideload command to complete the update.
What is Apply Update from ADB?
It is an amazing option to execute over-the-air (OTA) updates on Android devices. Unavailable updates or packages are efficiently worked by selecting ADB. A link between an operating system and a device is compulsory for that purpose.
Is ADB Wireless Debugging also Possible?
Yes, ADB Wireless Debugging is achievable by enabling TCP/IP debugging. Find your device’s IP address, and connect wirelessly by executing “adb connect device_ip_address” in the command prompt. ADB wirelessly for debugging offers a lot of features and a time saver.
How to solve ADB Connect Connection Refused?
Normally, the “ADB connect connection refused” error encounters in wireless debugging. Issues can arise even if devices and computers are on the same network. To solve check the connection, and firewall settings of the computer, and then execute “adb kill-server” and “adb start-server” in the terminal.
Conclusion
It might seem a bit complex procedure, but it’s not too difficult. If you’re familiar with ADB commands, you’ve more control over your Android device when applying updates from ADB. By applying easy 6-step updates will be completed. For more informative Guides keep following Techwiti.
Last modified: November 18, 2023


